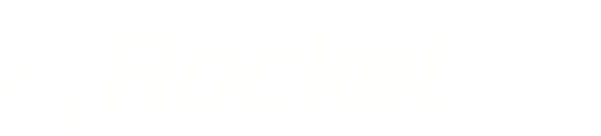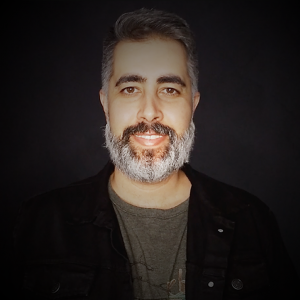Se você está desesperado querendo recuperar a senha do WordPress ou recuperar a senha do Admin do WordPress, fique calmo. Estamos aqui para ajudar você hoje.
Há alguns cenários e causas para que você tenha chegado a até este post. Entre os motivos, vou listar aqui o que pode ter ocorrido:
- Faz tempo que você instalou seu WordPress e não se lembra da senha
- Você precisa administrar uma instalação que não foi você quem fez, mas não sabe o acesso
- Você acabou de instalar o WordPress, mas por algum motivo não consegue logar
Em todos essas possibilidades, temos que levar em consideração que você tentou recuperar a senha da forma padrão (clicando em “esqueci a senha”), mas ou sistema não conseguiu enviar a recuperação de senha para o e-mail, ou você esqueceu o e-mail cadastrado (principalmente se for uma instalação que não foi você quem fez).
São situações comuns que acontecem todos os dias com quem trabalha com este poderoso CMS que é o WordPress.
Muitos hosts possuem políticas anti-spam e caso essa instalação não esteja configurada corretamente, você não vai conseguir recuperar a senha do WordPress da forma convencional porque simplesmente o sistema não vai te enviar o e-mail da recuperação.
Ou então você quer recuperar a senha, mas não sabe qual é o usuário ou o e-mail cadastrado.
Mas não se preocupe. Neste post, você vai saber de forma simples, prática e intuitiva como recuperar a senha do WordPress.
Continue lendo!
Princípios de como recuperar a senha do WordPress
Para poder recuperar a senha do administrador WordPress, você terá que saber qual host site está hospedado. Caso você não saiba, há uma forma simples de descobrir. Acesse o site https://registro.br, acesse o item Tecnologia > Ferramentas.
Em seguida, clique em “Serviço de diretório whois”.
Insira a URL do site que você quer recuperar a senha do WordPress no campo que aparecerá para você. No exemplo abaixo, inseri o do próprio Eadfox. Depois, clique na “Lupa” que aparece no lado direito do campo.
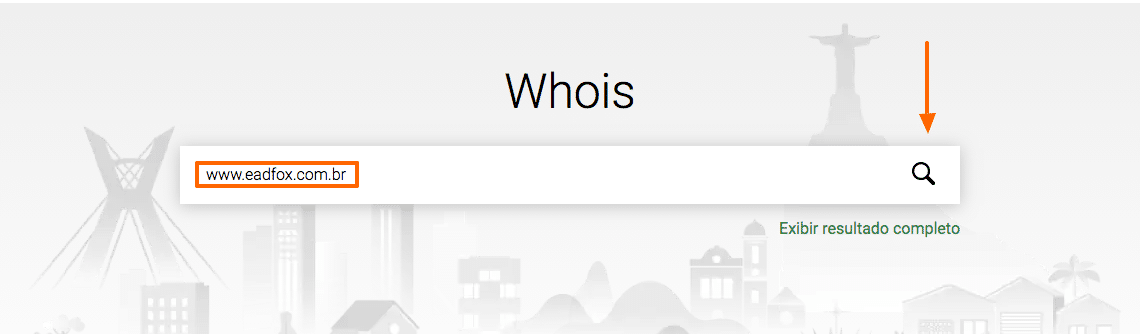
Nos resultados, você verá os servidores DNS’s e em sua maioria os servidores já são os domínios da empresa onde seu site está hospedado. No meu exemplo aqui, fica nítido que nosso host (empresa onde nosso site está hospedado) é a Hostnet.
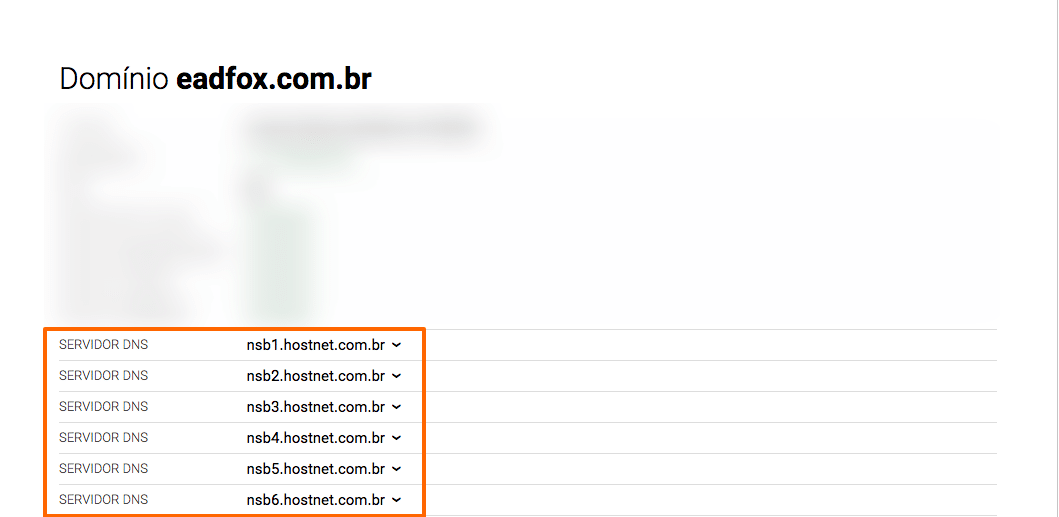
Se por algum motivo, ainda assim não for possível identificar qual host o site está hospedado, copie o domínio que aparece nesses “Servidores DNS’s” e faça uma pesquisa no Google que certamente você saberá de qual empresa aquele DNS’s se trata.
Mas afinal de contas, por que saber o Host?
Você precisará saber em que empresa o site está hospedado pelo simples fato de que você terá que ter acesso ao banco de dados onde o WordPress foi instalado. Caso você já tenha acesso ao banco de dados em questão ou caso você já tenha acesso ao painel de hospedagem do site, esse processo será mais simples. Mas se você não tem nenhum acesso tanto ao banco como ao painel de hospedagem, faça um contato com o suporte da empresa de hospedagem solicitando recuperação de acesso.
Uma vez que você consegue o acesso ao painel da hospedagem, tudo ficará mais simples a partir daqui.
1. Recuperando senha do WordPress via FTP
Se você tiver o acesso FTP do site em questão, leia esse tópico. Caso contrário, pode ir direto ao passo 2.
Todo banco de dados tem um usuário e senha (ainda que em algumas das vezes a senha pode não ter sido configurada). Essas informações ficam registradas em um arquivo do WordPress e que você pode ter acesso rapidamente caso você tenha o acesso FTP do site.
Desta forma, basta você acessar o FTP e procurar pelo arquivo “wp-config.php”.

Trata-se do arquivo de configuração de instalação do WordPress e é criado automaticamente quando o WordPress é instalado. Neste arquivo você tem algumas configurações do sistema inteiro e entre todas essas linhas de códigos, você tem um local onde contém a URL do banco de dados, o usuário de banco de dados e a senha do banco de dados.

Se você tiver acesso a esses dados, tudo se torna mais simples, pois você poderá acessar o banco de dados diretamente através dessas informações. Para isso basta abrir no browser a URL do servidor que aparece em “define( ‘DB_HOST’, ‘localhost’ );”.
No meu exemplo na imagem acima, o que aparece é “localhost”. Isso pode variar. Pode ser que em seu host apareça uma URL. Se for uma URL, você pode tentar acessar o banco diretamente através dessa URL, digitando-a no navegador. Ele vai pedir login e senha e basta inserir o usuário e senha que também aparecem aí no wp-config.php.
Se tudo estiver certo, pronto. Você acessará o banco de dados da instalação e a tela será como esta abaixo.
Mas se por algum motivo você não conseguir acessar ou se assim como no meu exemplo aparecer “localhost”, veja com a empresa de hospedagem se há uma URL direta do banco de dados para que você possa acessar o banco ou recupere o acesso ao painel de hospedagem para acessar o banco.
Mas se você conseguiu acessar o banco de dados de boa, pode ir para o passo 3.
2. Recuperando senha do WordPress via Host
Bom, se você não conseguiu acessar o banco de dados através das explicações do passo 1, tente acessar o painel de hospedagem do host onde o site está hospedado e claro, se não souber os dados de acesso, entre em contato com a empresa de hospedagem solicitando a recuperação de acesso. Geralmente isso é bem fácil e rápido de resolver, mas talvez você precise ser ou ter acesso ao dono do CPF ou CNPJ cadastrado no host.
Depois de conseguir acesso ao painel administrativo da hospedagem, você deverá procurar por banco de dados Mysql e em seguida por PHPMyAdmin.
Geralmente, quando você clica no PHPMyAdmin, ele já pedirá o usuário e senha do banco. E provavelmente você não sabe 😛
Neste caso, você terá que acessar o FTP do site para acessar o arquivo wp-config.php (conforme explicado no passo 1). Como neste momento você já está com acesso ao painel de hospedagem, isso se torna simples e fácil. E claro, se tiver dúvidas de como fazer isso, acione o suporte da hospedagem.
A partir do momento que você já souber o usuário e senha do banco de dados, você só terá que inserir no login do banco de dados para ter acesso a ele. E uma tela como abaixo aparecerá.

Como me certificar de que este banco é o mesmo da instalação?
Esta é uma dúvida comum, mas é bem simples descobrir isso! Aqui ao lado dentro do PHPMyAdmin, você tem as tabelas da instalação do WordPress. Você deve clicar no banco de dados disponível ao lado. Em nosso caso, é o ‘banco1″.

Procure pela tabela “wp_options” e clique nela.

Mas uma observação. Pode ser que o nome dessas tabelas não esteja precedido de “wp”, como por exemplo “ma_options” ou “tv_options”. Isso ocorre porque no ato da instalação do WordPress você pode escolher o prefixo da tabela, o que pode ajudar a você não sobrepor instalações WordPress no mesmo banco de dados. Mas na maioria das vezes as tabelas estão precedidas de “wp”, ok?
Clique sobre “wp_options”.

Então, depois de clicar em “wp_options” como ilustrado acima, ficará nítido se a URL é o site que você deseja recuperar a senha WordPress, ou seja, você está no banco de dados correto. Caso não esteja, veja se o WordPress está instalado em outro banco de dados do sistema.
3. Recuperando a senha do WordPress
Bom, na verdade, não se trata de recuperar a senha do WordPress e sim alterar a senha do WordPress. Para isso, clique na tabela “wp_users”.

Após clicar na tabela “wp_users”, você já verá a lista de todos os usuários dessa instalação WordPress, ou então verá apenas um usuário (caso ele só tenha um, claro). Em nosso exemplo, como é uma instalação de WordPress teste, temos apenas 1 usuário, que é exatamente o “admin”. Veja também que sabemos qual é o e-mail deste usuário, ou seja, caso você tenha acesso a este e-mail, você poderá acessá-lo para tentar recuperar a senha do modo convencional.
Mas como você já está no banco de dados, acaba sendo mais fácil resetar a senha, não é verdade? Então, sigamos!

Na maioria dos casos o usuário é “admin”, mas isso também pode depender, porque durante a instalação do WordPress, você pode determinar o nome do usuário que desejar. Na maioria dos casos, o usuário escolhido é “admin”.
Outro fator importante é que o usuário de “ID” 1 aqui na tabela é o usuário criado no ato da instalação, ou seja, é o super admin do WordPress.
Para alterar a senha deste usuário (ou de qualquer outro), basta clicar em “editar” ou “edit”.
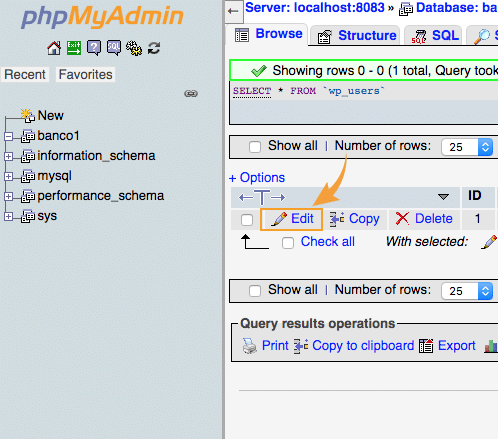
Na coluna “Functions”, escolha a opção “MD5” e na coluna ao lado, em “Value”, insira a nova senha que deseja para este usuário.
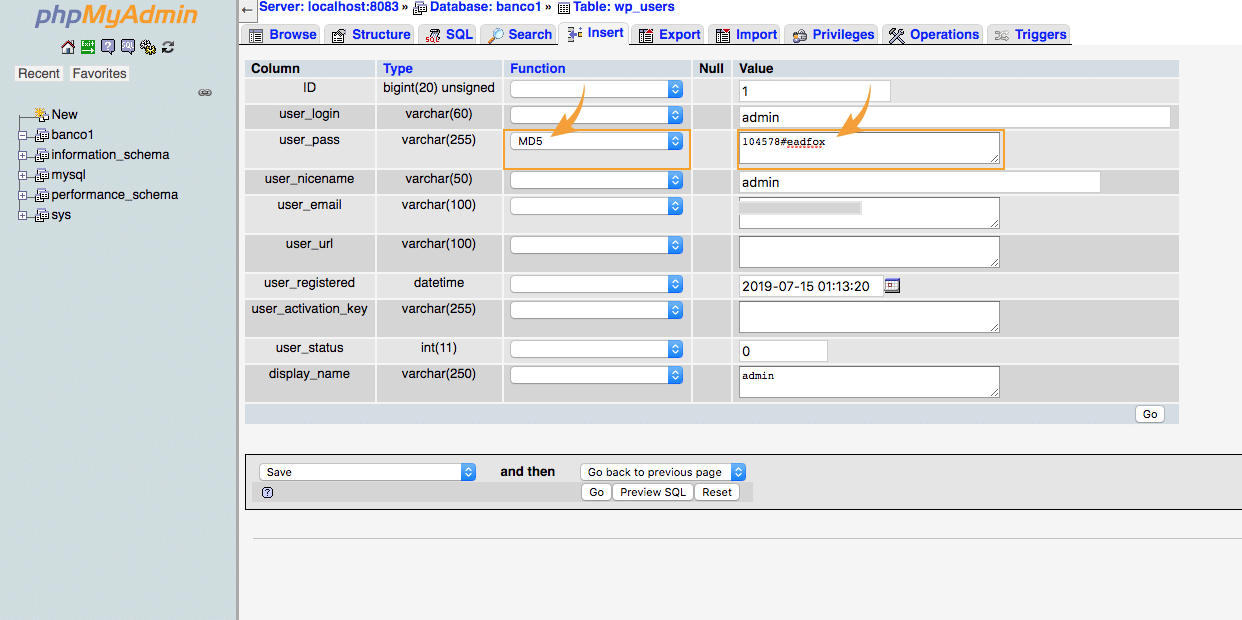
Abaixo clique em “Executar” ou em “Go”. E pronto!
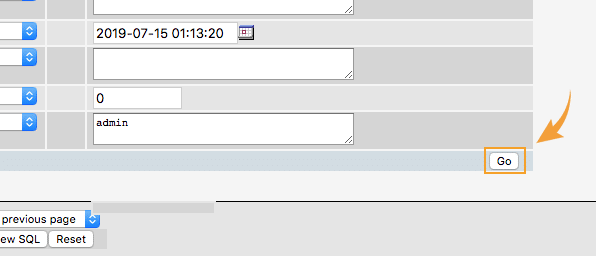
A senha deste usuário WordPress foi alterada com sucesso.
Agora basta você acessar a tela de login, inserir o nome de usuário e a nova senha que você acabou de configurar para ele.
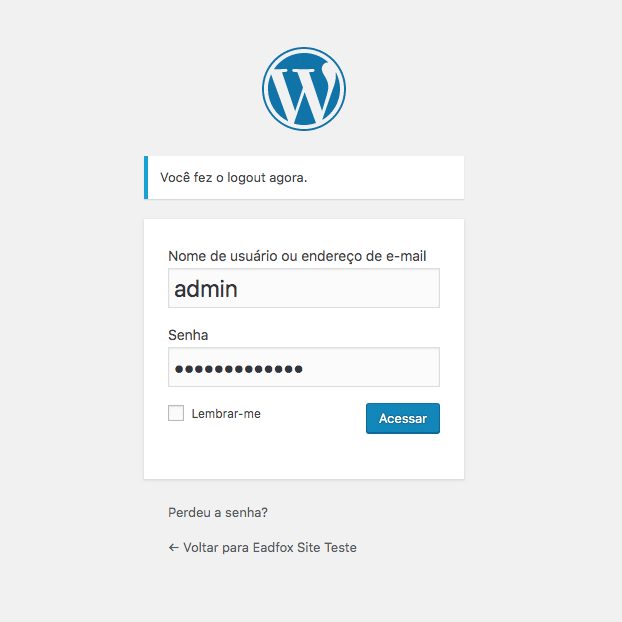
Conclusão
Como você pôde ver, a principal coisa que você precisa ter acesso é ao banco de dados onde o WordPress está instalado. A partir do momento que você passa a ter acesso ao banco de dados, tudo fica mais simples!
Viu só como é simples, fácil e prático recuperar senha do WordPress?
Espero ter ajudado!
Abraços!